Posted on
hello!
今回はグラフィックデザインをNYの大学で
学ぶ私がオススメする
Adobe Illustratorのショートカットtipsを
いくつか紹介していくよ
もしかしたら、
そんなの知ってるわ〜〜!
っていうtipsもあるかもだけど
これから紹介するのは
Adobeillustrator
初級編として参考になれば嬉しいです❤︎
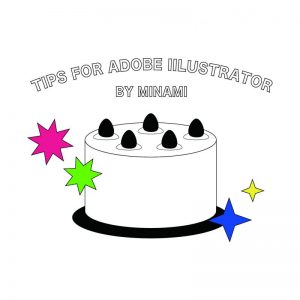 illustration : MINAMI
illustration : MINAMI
★ ★ ★ ★
解説に入る前に
私はMacBook Airを使っています!
なので、説明がMacのショートカット機能となりますので
お気をつけて!⚡️
今回は分かりやすく冒頭の
イラストを使用して解説して行こうと思います☁︎
まず大事なキーは
コマンド
⌘
と
alt/option
この2つのキーが大事で、
ほとんどのショートカットキーは
コマンドを押しながら操作する事が基本です✍✍️
私もいっちばん最初に
イラレを使用した時に
コマンドってナー二?
となっていたのでご安心を。
まず左側にある星型の
イガイガしたシェイプは超簡単!✨
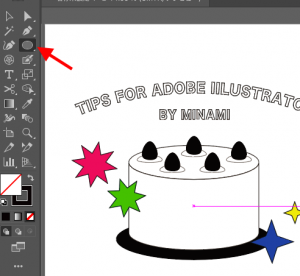 ここのシェイプツールが楕円ではなく、
星型になっているか確認しましょう★
ここのシェイプツールが楕円ではなく、
星型になっているか確認しましょう★
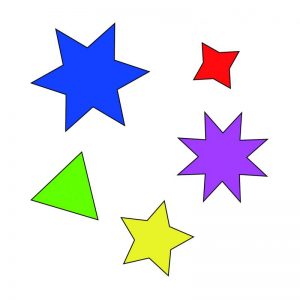 そしたらマウスパッドをクリックした状態で
好きな大きさに広げる
トコロで!!!
上矢印を押すだけで
角の数が変えられます✔︎
同様に少なくしたい時は
下矢印を押します⛳️
言った通り、
超簡単でしょ??
★ ● ▲ ◆
そしてこのケーキのシェイプ
これも実話めちゃくちゃ簡単なんです
そしたらマウスパッドをクリックした状態で
好きな大きさに広げる
トコロで!!!
上矢印を押すだけで
角の数が変えられます✔︎
同様に少なくしたい時は
下矢印を押します⛳️
言った通り、
超簡単でしょ??
★ ● ▲ ◆
そしてこのケーキのシェイプ
これも実話めちゃくちゃ簡単なんです
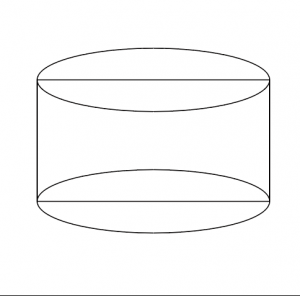 こちらケーキの土台です
ご覧の通り
上から、
楕円、長方形、楕円
とありますよね?
こちらケーキの土台です
ご覧の通り
上から、
楕円、長方形、楕円
とありますよね?
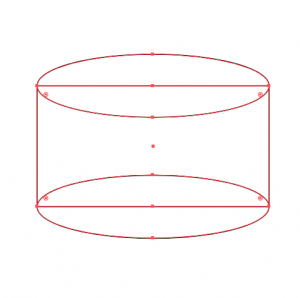 そしたらこのように
全選択した状態にしましょう✊
そしたらこのように
全選択した状態にしましょう✊
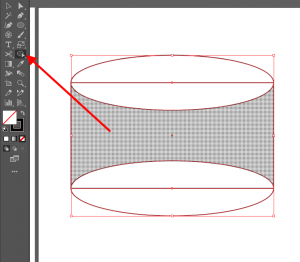 このシェイプビルダーが
魔法のステッキだと思ってください
シェイプビルダーの状態にすると
矢印に+マークがついていると思います。
これだと側面の色を
追加してしまうことになります!
フォトショとかである
バケットツールみたいな代用もできます
(MINAMIのチョットメモ)
ここで!!!
alt/optionキーを押すと
あら、不思議!
+がーになります
そこからは
自分の消したいアウトラインを
削除することができます
あとあと!
この楕円たち
垂直だしサイズも同じじゃないですか?
これもコピペではなくて
複製したいオブジェクトを選択した状態で、
コマンドC
(ついにでました!)
↓
alt/option
をクリックした状態で
移動したいところに置いてから
オプションキーを離すと
複製ができます!
そしてその複製を増やしたい時は
コマンドDをクリックすると
簡単に数を増やせます✔︎✨
このシェイプビルダーが
魔法のステッキだと思ってください
シェイプビルダーの状態にすると
矢印に+マークがついていると思います。
これだと側面の色を
追加してしまうことになります!
フォトショとかである
バケットツールみたいな代用もできます
(MINAMIのチョットメモ)
ここで!!!
alt/optionキーを押すと
あら、不思議!
+がーになります
そこからは
自分の消したいアウトラインを
削除することができます
あとあと!
この楕円たち
垂直だしサイズも同じじゃないですか?
これもコピペではなくて
複製したいオブジェクトを選択した状態で、
コマンドC
(ついにでました!)
↓
alt/option
をクリックした状態で
移動したいところに置いてから
オプションキーを離すと
複製ができます!
そしてその複製を増やしたい時は
コマンドDをクリックすると
簡単に数を増やせます✔︎✨
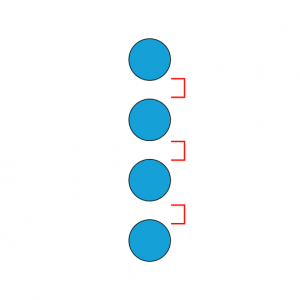 コピペではなく、コマンドDで複製すると
最初に作成したオブジェクトと
オプションキーで複製したオブジェクトの
区間を勝手に揃えてくれます!
いかがでしたでしょうか?
意外と簡単でしょ?
以上、今回は初心者でもできる!
今日から実践できるイラレのtipsを紹介しました〜
少しでもイラレに興味があったら、
是非これをきっかけに挑戦してみてね〜
みなさんの参考になれば嬉しいです⚡️
❤︎ ❤︎ ❤︎ ❤︎
THANKS FOR READING!
FOLLOW ME ON INSTAGRAM
@rest.in.peace_minamichan
-CHEERS!
コピペではなく、コマンドDで複製すると
最初に作成したオブジェクトと
オプションキーで複製したオブジェクトの
区間を勝手に揃えてくれます!
いかがでしたでしょうか?
意外と簡単でしょ?
以上、今回は初心者でもできる!
今日から実践できるイラレのtipsを紹介しました〜
少しでもイラレに興味があったら、
是非これをきっかけに挑戦してみてね〜
みなさんの参考になれば嬉しいです⚡️
❤︎ ❤︎ ❤︎ ❤︎
THANKS FOR READING!
FOLLOW ME ON INSTAGRAM
@rest.in.peace_minamichan
-CHEERS!
◀ このブログのトップページへ
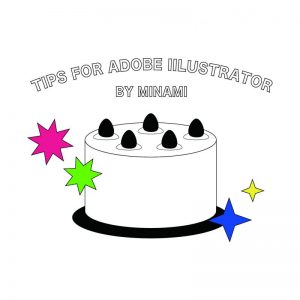
ここのシェイプツールが楕円ではなく、 星型になっているか確認しましょう★
そしたらマウスパッドをクリックした状態で 好きな大きさに広げる トコロで!!! 上矢印を押すだけで 角の数が変えられます✔︎ 同様に少なくしたい時は 下矢印を押します⛳️ 言った通り、 超簡単でしょ?? ★ ● ▲ ◆ そしてこのケーキのシェイプ これも実話めちゃくちゃ簡単なんです
こちらケーキの土台です ご覧の通り 上から、 楕円、長方形、楕円 とありますよね?
そしたらこのように 全選択した状態にしましょう✊
このシェイプビルダーが 魔法のステッキだと思ってください シェイプビルダーの状態にすると 矢印に+マークがついていると思います。 これだと側面の色を 追加してしまうことになります! フォトショとかである バケットツールみたいな代用もできます (MINAMIのチョットメモ) ここで!!! alt/optionキーを押すと あら、不思議! +がーになります そこからは 自分の消したいアウトラインを 削除することができます あとあと! この楕円たち 垂直だしサイズも同じじゃないですか? これもコピペではなくて 複製したいオブジェクトを選択した状態で、 コマンドC (ついにでました!) ↓ alt/option をクリックした状態で 移動したいところに置いてから オプションキーを離すと 複製ができます! そしてその複製を増やしたい時は コマンドDをクリックすると 簡単に数を増やせます✔︎✨
コピペではなく、コマンドDで複製すると 最初に作成したオブジェクトと オプションキーで複製したオブジェクトの 区間を勝手に揃えてくれます! いかがでしたでしょうか? 意外と簡単でしょ? 以上、今回は初心者でもできる! 今日から実践できるイラレのtipsを紹介しました〜 少しでもイラレに興味があったら、 是非これをきっかけに挑戦してみてね〜 みなさんの参考になれば嬉しいです⚡️ ❤︎ ❤︎ ❤︎ ❤︎ THANKS FOR READING! FOLLOW ME ON INSTAGRAM @rest.in.peace_minamichan -CHEERS!