最近流行りのコラージュリールの作り方!
Posted on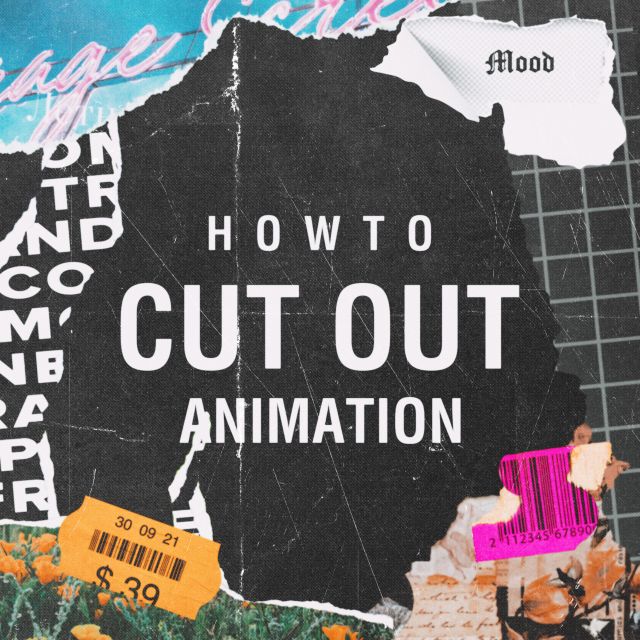
こんにちは
Cocoです
最近インスタやTikTokでよく見かける複数の写真を切り取りが重ねられていくあの動画
可愛い!けどどうやって作るんだろう?と疑問に思っている方もいらっしゃると思うので今回はチュートリアル記事です:)
意外と簡単にできます!
構造から説明すると、写っているものや人の形に合わせて画像を切り取り、その上からまた別の切り取り画像を置いていくというものです
基本的にどの動画編集アプリでもできるので、こうすればできるよ!くらいの軽いチュートリアルですが、普段使っている編集系アプリや次に紹介するアプリで試してみてください
必要なもの
・ものや人が写っている画像を複数枚(画像枚数は動画の長さによりますが多い方が動画としてのクオリティは上がります)
・特に指定はないんですが画像を切り取ることができる編集アプリ
Picsart, Photoroom, Canva, Photoshopなど
・こちらも特に指定はありませんが動画編集アプリ(音楽つけれるものが好ましいです)
Instagramのリール、TikTok、iMovie、Picsart、Capcutなど
・曲
音楽も好きなやつでいいと思うんですが、この手の動画でよく使われているのはDrake/Jimmy Cooks
次々と画像が入れ替わるようにテンポ感が大事なので重低音が効いていて疾走感がある系の曲なら何でもハマると思います
手順
① 画像をひたすらに切り抜いていく
この時のポイントは絶対に元の画像を9:16の画面サイズにクロップしておくこと!
そうしておかないと後々に調整が難しくなったり、画像のズレが生じます

被写体のみクロップする場合は背景が透過されている状態で保存してください
(フォトショを使う人はPNGで)
切り抜いた素材と9:16の切り抜く前の画像さえあれば成立します
いや自分もっとできるっす!!という方は一つの画像で複数の被写体を切り取ってみるとか、切り取った画像じゃなくてくり抜かれた方の画像を使ってみるとか、切り抜いた画像に枠線をつけてみるとか、、
動画にした時には結構なスピードで次々画像が流れていくので多少切り取りが甘くても大丈夫です
切り抜き作業が終わったら次は動画にしていこう
ここからが楽しい
ここからがクリエイティブ
②音に合わせて順番につなぎ合わせていく
私はcapcutというアプリを使って作成したので、今回はその画面での紹介になります
最初に入れる画像はただの背景になるので配置とか気にしなくても大丈夫なのでなんでもいいです
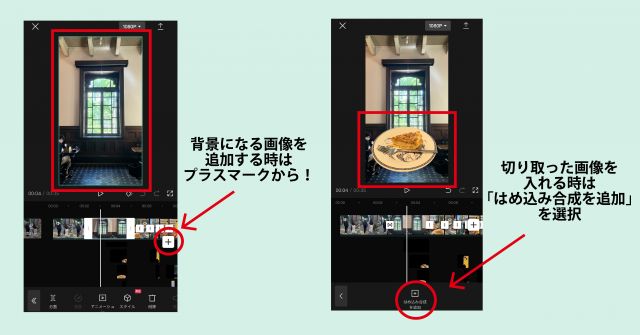
切り取りも何もしていない画像を追加する時は基本的にプラスマークから
切り取った背景透過画像を追加する時は「はめ込み合成を追加」から
これさえ覚えておけばなんとかなるでしょう、、!
最初は勝手がわからなくて混乱するかもしれませんが触ってるとそのうち慣れてきます
慣れてきたらこんなことしてやろうとかなんか余力も湧いてきます
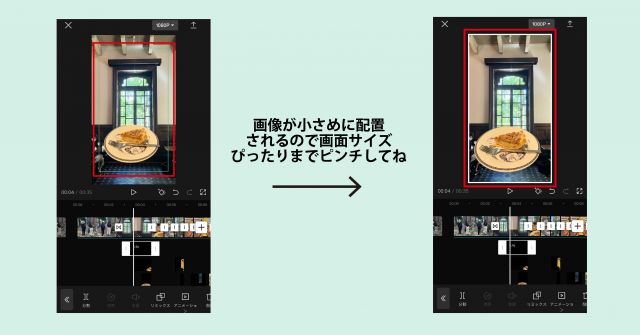
画像を追加したら多分小さめに配置されると思うので、二本指で画面サイズピッタリまで画像を拡大してください
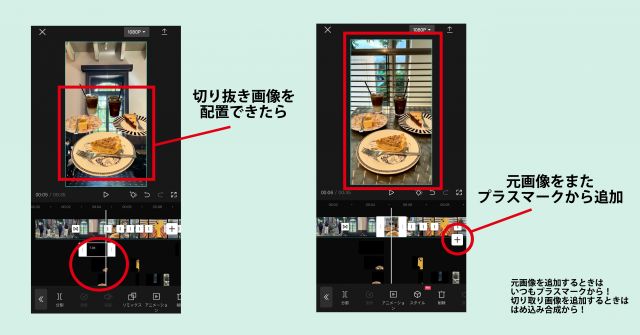
切り抜き画像を配置できたら切り抜かれていない画像をプラスマークから追加
この画像で言うと、ケーキとコーヒーたちが切り抜き画像
それの切り抜いてない元画像をプラスマークから追加しました
これを繰り返すのみ!
音を聞きながら音と画像が出てくる瞬間がピタッとハマる所で調整してください
懸念点を挙げるとすればここで使った曲は編集中に何度も聞くことになるのでちょっとだけ嫌いになりそうになります
切り抜いた画像を配置するだけでは物足りないっす!!自分もっとできるっす!!な方はぜひアニメーションもつけてみてください
フェードインの時に動きをつけると見る人がちょっと「おお、やるやん」ってなるっていう
本当にざっくりな説明でしたがどのアプリを使っても基本的にはこんな感じです
試行錯誤して新しい技も追加しちゃってください
ちなみにこの類の動画はCut out animationと呼ばれているみたいです
なので他の人の動画を見たい時は #cutoutanimation とか #cutout のハッシュタグで!
私もCut out リールを作ってみたのでインスタから是非見てみてください★
質問などあればお気軽に聞いてください!
ということで今回はここまで
次回の記事もお楽しみに〜
Coco:)
Instagram(main) → @coco_nishi
Instagram(design) → @co__jp
ありがとうございます
ちょっと頑張ってみようかしら